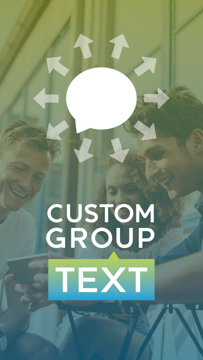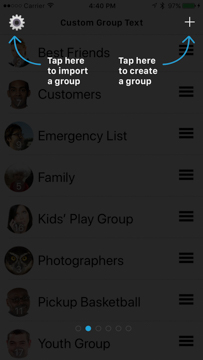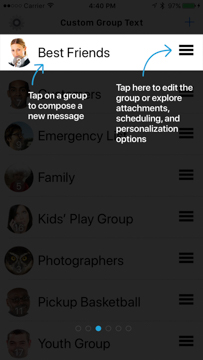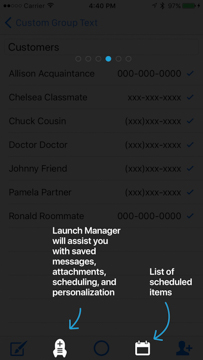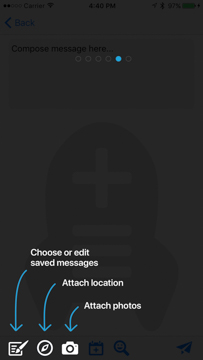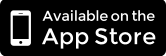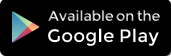Having problems sending your group text?
Step 1: Check your settings. Open the Settings app and tap on the Messages section. Turn the Group Messaging setting to OFF
Step 2: Reset your phone. To reset your phone, hold down the On/Off/Sleep button for a few seconds. A slide bar will appear to turn off the phone. Turn it off, wait a few seconds, then hold down the top button until the phone begins booting up (Apple logo appears on the screen). A reset will solve any random problems.
Is the text being sent as a Group iMessage and allowing recipients to see other recipients?
Do the GREEN / BLUE test: Tap on one of your groups to compose a new message to the group. Are the recipients listed in GREEN TEXT OR BLUE TEXT ?
GREEN TEXT = SMS message. Messages will be received like a standard 1-to-1 message (or a BCC email). Replies will only be sent to you. You are limited to 140 or 160 characters. Messages will be split up automatically if they contain more than 140/160. Sometimes the messages will arrive out of order. You cannot attach pictures with an SMS.
BLUE TEXT = Group iMessage. Typically the top of the screen will also say “Group iMessage”. This indicates all of the recipients have iMessage and will be able to see other recipients and their replies in a “chat” format.
If you do NOT want a “Group iMessage”:
1. Add a non-iMessage recipient to the list. As soon as you add a non-iMessage recipient, you will notice that the contacts turn GREEN
2. Delete old message threads to the same group, especially if they went out as group iMessages (BLUE TEXT)
3. If you can’t add a non-iMessage recipient to the list, please turn off iMessage.
3. Use the new “Personalizer” feature. Tap on the “hamburger” button next to the desired group. Check or un-check recipients, then tap the Rocket icon and enter the Launch Manager. Tap the smiley face icon and make the in-app purchase to activate the feature. After activating the feature, tap on the button and choose first name, title and last name, or both. Finish composing the text in the box at the top, including the <name> in the desired location. Tap the “airplane” send icon at the bottom right. The app will start pre-populating messages. Tap Send on each individual message. Each message takes about a second. If you want to skip a recipient, tap Cancel, then tap Continue if you want to continue with the rest of the list. You will have an individual thread with each recipient and can receive delivery confirmations.
Carrier settings can vary. We have heard from AT&T users that any group larger than 20 will automatically turn BLUE. If you break up the group into 20 or less, the messages will turn to GREEN TEXT. If you have a large group, please use the “Split Group” function in the Settings menu (gear icon). Split groups into 20 and make sure that every group has a non-iMessage recipient.
If you split up your group, I suggest that you familiarize yourself with the ReadyText feature that saves messages for re-use. Tap on the “hamburger” button next to a group name, then tap the Rocket icon, then tap the button on the far left that looks like there is text already written in the note. To select a ReadyText, tap on it. To save a new message, tap the gear icon next to an empty slot. Type your message and press Done, then tap on that message in the list to select that message. Tap the “airplane” button on the bottom right and the message will pre-populate. Press Send and repeat the process for the next group of 20.
Rare situation: If the messages are in GREEN TEXT and some recipients are still seeing other recipients, please turn off MMS in your Messages Settings. Turn MMS back on after sending or you cannot receive pictures/video.
The settings that are not listed above are irrelevant to mass text messages. If a Group Messaging option is not present in your settings, then that instruction is irrelevant.
If your actual experience does not match the description above, please send screenshots.
Other questions? See the FAQ section of the web site.